In this Exchange Online and Microsoft Purview article, we will show how to Recover Deleted or Lost Exchange Online Emails to PST.
As a consulting company, we help many organisations comply with regulatory requirements like data retention documents, chat history, and emails.
In the last two years, the Microsoft 365 compliance centre has been rebranded as Microsoft Purview. The new offering now includes compliance, data governance, data security and content search capabilities (data recovery) across Microsoft 365, Azure and Power Platform.
In the mix of Microsoft 365, Azure, and Power Platform, Exchange Online is an important service that often occupies IT departments with requests to restore and export emails from recipients and employees who left the company.
Content Search – Exchange Online
In Purview, recovering and exporting email falls under the Content Search feature, which allows us to first create a search for content in the form of documents, chats, and emails.
If the results are positive and content is found, we can export them to a PST file and import them later to an Exchange Online mailbox.
This post will focus on creating a content search for emails and exporting the results (Emails) to a PST file that can be loaded into a mailbox using an Outlook client.
Recover Deleted or Lost Exchange Online Emails to PST
To start the recovery process, open the Microsoft Purview console using a Microsoft Edge browser. You must use Edge if you need to download PST files. You will not be able to download it if you use Google Chrome.
From the Ediscovery section of the console, click on Search under Content Search.

Click on New Search and create a search that contains all the details of the emails you are trying to find. In the search location, use Exchange.
After completing the search, review the results and check the Status section.

In the above example, we found 3 items.
Export Emails to PST
To export the results to a PST file, click on the Action button and then click on Export results.

Once you click on Export results, an export job will start. To check the status of the export job click on the Export tab and monitor the job’s progress.

Check that the export job is ready and download the PST file. Click on the export job and click on Copy to clipboard to copy the access key of the download file.

To download the file, click on Download Results.

Click Open to open the eDiscovery Export Tool.

From the eDiscovery Export Tool, paste the export key and set the location to save the PST file.

Once you download the PST file, you can open it using Microsoft Outlook. To learn more about Exchange Online, visit this link.
More articles on the topic
Discover more from CPI Consulting -Specialist Azure Consultancy
Subscribe to get the latest posts sent to your email.
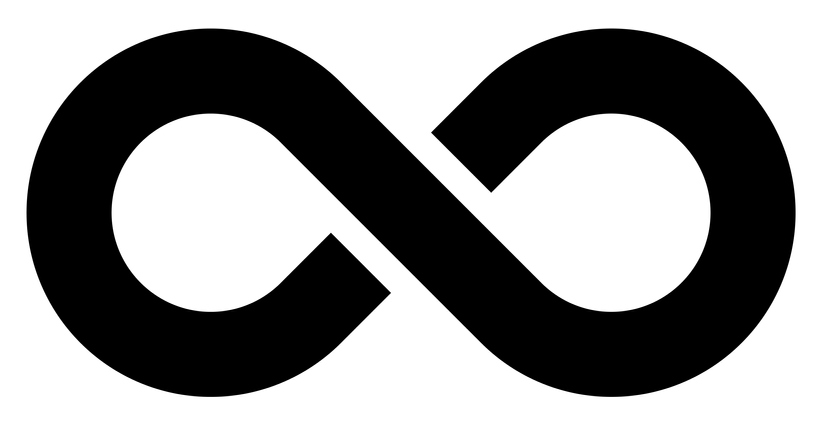

Trackbacks/Pingbacks