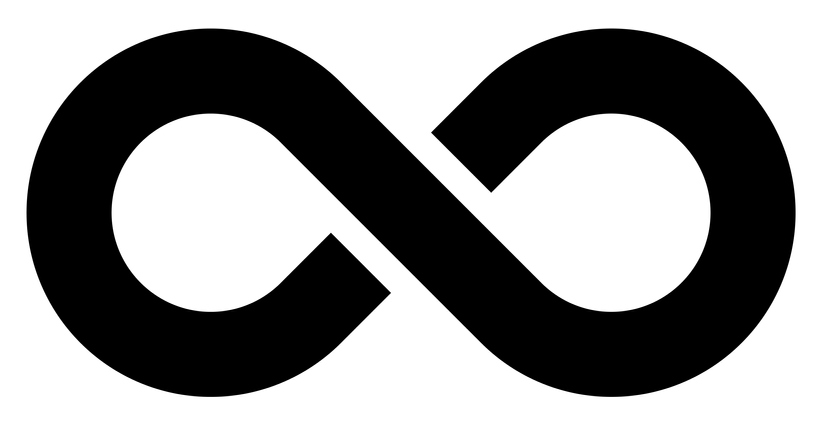This blog post provides instructions for getting started with the OpenAI Responses API in .NET using the official OpenAI .NET library to create a console application with the latest OpenAI Responses API. This is your go-to guide for getting started with the OpenAI Responses API in .NET.
Table of contents
The official OpenAI .NET library is developed in collaboration with Microsoft, and the Azure SDK team announced that future releases of the Azure SDK will include the official OpenAI .NET library, making it easier for developers getting started with the API.
Responses API
The OpenAI Responses API is the latest and most advanced offering from OpenAI. It aims to become a comprehensive tool that integrates all functionalities into one library. Users of the Assistants API should plan to migrate to the Responses API once it matches feature parity, as OpenAI will deprecate the Assistants API in early 2026. This transition is vital for anyone getting started with new APIs in .NET.
Before you start
To use the OpenAI .NET library, you need to create an OpenAI account and purchase credit to make API calls. This is essential for getting started with the OpenAI Responses API in .NET effectively.
After setting up your account, create a new project and generate an API Key. The API Key will be used to authenticate to the OpenAI service. Remember, setting up authentication is a significant step in getting started.
Install the Official OpenAI .NET Library
Create a C# Console application and run this command using .NET CLI to install the official OpenAI .NET library. This step is crucial when getting started with the OpenAI Responses API in .NET.
dotnet add package OpenAI –prereleaseNUnit is being installed for unit testing as part of the setup process when starting with the OpenAI API.
dotnet add package NUnit --version 4.3.2Related Posts
Setup Console Application
To configure the console application to use the service, open Program.cs and insert the following code, aiding in getting started with the OpenAI Responses API in your application.
using NUnit.Framework;
using System;
using OpenAI.Responses;
using OpenAI;
using OpenAI.Chat;
OpenAIResponseClient client = new("o3-mini", Environment.GetEnvironmentVariable("OPENAI_API_KEY"));
OpenAIResponse response = await client.CreateResponseAsync(
[ResponseItem.CreateUserMessageItem("What is the capital of France?")]
);
Console.WriteLine($"[ASSISTANT]: {response.Status}");
foreach (ResponseItem outputItem in response.OutputItems)
if (outputItem is MessageResponseItem message)
{
Console.WriteLine($"[{message.Role}] {message.Content.FirstOrDefault()?.Text}");
}Create Environment Variable for the API-Key
To run the application, add the API Key as an environment variable. For PowerShell, use the following command. Environment variables are a key component when getting started with the API.
$Env: OPENAI_API_KEY = “Key-Details”
Select Model
In the above code we need to set the LLM model we would like the application to use. We set the model in the following line, which is a crucial aspect of getting started with the selection in the OpenAI Responses API in .NET.
OpenAIResponseClient client = new(“o3-mini”, Environment.GetEnvironmentVariable(“OPENAI_API_KEY”));
We are using o3-mini. To switch models, visit the page and select one. Such steps are often necessary when starting with different models in the API.
https://platform.openai.com/settings/organization/limits
Run the Program
To run the program, simply save the code and run using the following command. This marks the final step in your journey of getting started with the OpenAI Responses API in .NET.
dotnet runThe result should be testimony to your successful implementation of OpenAI APIs.
[ASSISTANT]: Completed
[Assistant] The capital of France is Paris.Discover more from CPI Consulting -Specialist Azure Consultancy
Subscribe to get the latest posts sent to your email.